Apple release every year a new operating system for there user. Indeed all of theme are currently much successful and attracted their user to be more satisfied. When Apple announces there OS for the public, firstly, they bring in developer mode. Every year Apple bringing huge changes to there operating system. Like macOS X El Capitan, macOS X Yosemite, macOS Sierra, macOS High Sierra, and macOS Mojave is out new and perfectly professionally made. With every feature of macOS Mojave, you are able to make your work easy. Such as after a longtime Apple experimented to bring the dark mode them into there OS. And finally, they did it and brought changes to there look too. Download macOS Mojave 10.14 ISO for VMware & VirtualBox.
Every feature and functionality of the macOS Mojave is outstanding. For example, High Sierra allowed you to change the menu bar and dock to dark color, indeed that changes made the look a bit bright. But during the installation of macOS Mojave on your PC you can choose the dark mode. The included features in macOS Mojave are Dynamic Desktop, Desktop Stacks, Screenshots Markups, Screenshot Utility, Continuity Camera, iOS Apps on Mac, The APP Store, Finder, and others. Well, there’s is more to talk about macOS Mojave goodness’s, but the better way to access its features install it on your PC.
Installing macOS Mojave on Mac or PC – Hackintosh is pretty easy. First, we ready the required files, then creating a Bootable USB, and Post-Installation USB files. Gaining to install macOS Mojave on Windows PC is difficult and impossible. But again to the world developers era for there beneficial tools that they allow the opportunity to install macOS Mojave on Windows PC. In case, there is an easy way to install macOS Mojave on Windows PC. Like you can install macOS Mojave on VMware on Windows PC. Or more than that you can install macOS Mojave on VirtualBox on Windows PC.
- Related: Download macOS Mojave Image file for VMware & VirtualBox
Search for torrents and play them right in your browser. The fastest, easiest, most enjoyable way to get torrents, period. Download µTorrent Web. Having trouble installing on Mac? Find the solution here. ΜTorrent Stable (1.8.7 build 45548) For Mac (4.07 MB) English (US) - May 20, 2020. Download macOS 11 Big Sur ISO DMG VMDK VirtualBox Images. Download macOS 11 Big Sur ISO DMG VMDK VirtualBox Images. Hi Friend Today I Am Sharing Latest Apple Release macOS 11 Big Sur Iso Dmg Vmdk Virtualbox Images for Download It Is the Biggest Update Comes from Apple It Is the Latest Version of MacOS Operating System Series Called Marcos 11 Big Sur Apple Also Release Ios 14 for Ipad Os. VirtualBox: For running macOS on virtual machine, there’s no better option then VirtualBox. The best thing is, you’re entirely free at no cost, unlike other apps. Also, it includes macOS option and features automatically without you have to. Here’s how to download. Goto VirtualBox website and watch out for Windows hosts.
Download macOS Mojave ISO For VMware & VirtualBox
When it comes to terms of installing macOS Mojave on VMware or VirtualBox. Using the macOS Mojave VMDK file or image file. As I have provided you the link in the above paragraph. Particularly, there are to main methods of installing macOS Mojave on VirtualBox and VMware. Before we were using for the purpose of installing macOS Mojave on VirtualBox or whether VMware using the exact VMDK “Virtual machine disk file”. But we prepared to install macOS Mojave in another way also.
MacOS High Sierra 10.13.6 VMware & VirtualBox (Torrent) – Just click in the link and download High Sierra VMDK in Torrent in your PC then enjoy macOS High on VMware and VirtualBox. You can also download and install any other operating system in your PC.
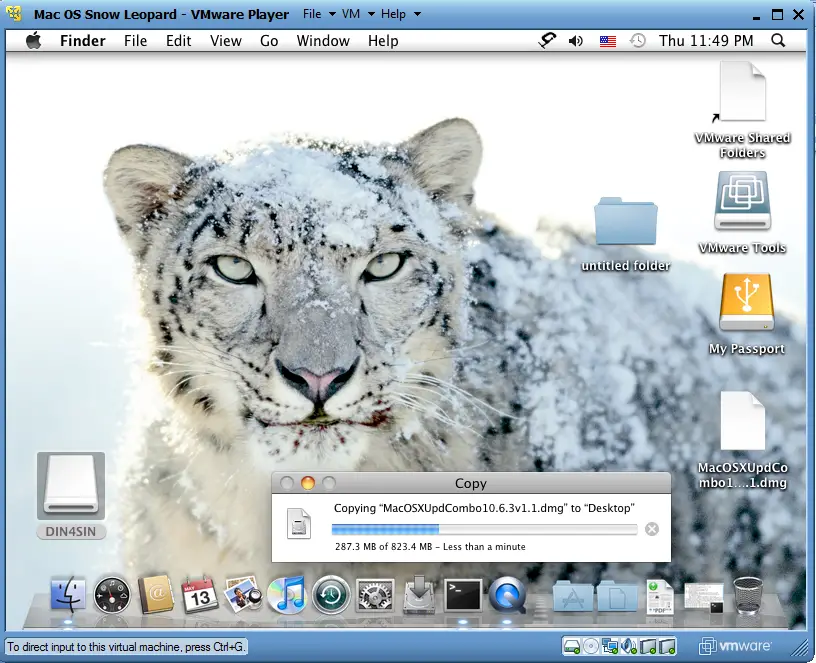
And that is installing macOS Mojave on VirtualBox and VMware using the ISO file of Mojave. When it comes to VirtualBox, I think these tools of Virtualization are similar. We use ISO file of macOS Mojave for installing on VirtualBox on Windows PC too. We’ve downloaded and created the ISO file of macOS Mojave to install on Windows PC or somewhere else. All the required files of macOS Mojave is ready to download, there is no need again to access to Apple Mac Store for downloading macOS Mojave file. The macOS Mojave ISO file is downloaded, created, compressed, and uploaded on Google Drive. And I think if you follow the installation method that we did, you never face any kind of problem during the installation.
Download macOS Mojave ISO File
Also, you can download macOS Mojave 10.14 ISO file for VMware & VirtualBox latest version. The files are uploaded in MediaFire, which encrypted and compressed with WinRAR. And for the extracting the files you can use whether WinRAR or 7Zip. Indeed while extracting the file you will required the password, and you can find the password below the download links.
When the download is completed, you need to extract the compressed file. To do that use the WinRAR or 7Zip. Again if you faced any problem in the downloading case. Then check the below article on how to download macOS Mojave.
Again you can update macOS Mojave on VirtualBox or VMware on Windows to the latest version. There aren’t any differences between the updating method on VMware and VirtualBox. To that follow the bellow method.
That is the required file of macOS Mojave for installing macOS Mojave on VMware or VirtualBox. I think there aren’t any differences between the installation using the ISO file and VMDK file. But using the ISO file is a bit simple than the VMDK file.
That’s all about the macOS Mojave ISO file. Now everything is ready. let’s dig into the installation process of macOS Mojave on VMware & VirtualBox. To do that check the below links.
Install macOS Catalina on VMware on Windows PC [New Method]
One of the pretty easy ways of installing macOS Mojave on Windows PC is using VirtualBox. VirtualBox is also, a famous Virtualization tool. To do that installation of macOS Mojave on VirtualBox with a new method then check the below article.Install macOS Mojave on VirtualBox on Windows PC [New Method]
That’s all about macOS Mojave ISO file, again if you think there is remaining something. Then feel free to share with us in the comment section. If the content was useful for you then your feedback is a big support for us. Also, don’t forget to share the post with your friends on social network platforms.
No matter whether you’re a true Mac or Linux user, you’ve always considered of giving a try to Windows. Windows is undeniably the most used operating system ever on the planet earth. It’s pretty well, and it’s actually preferable by the most user. Not only that but it’s also really different from a macOS interface. It has quite excellent features which are not found in most of the other operating system like being more customizable. Here is How to Install Windows 10 on VirtualBox on macOS Mojave.
Beside that, Windows allows you to install more programs and it’s similar to like a free open source which actually isn’t. But like I said, it’s similar to it. On the other hand, a macOS allows you to mostly take advantage of its default apps and apps from the App Store. However, it’s a bitter truth that macOS is not only a bit complicated to understand and use but also it’s unlikely to allow you most programs which are available on Windows. Like these, there are a lot of things which is better on Windows, but that doesn’t make macOS fell behind as it has its own advantages.
While Windows is mostly known for its easy environment and macOS is popular for its tight security, but it’s never easy to really choose one side. But think about if you could access both of them within a single computer of your. Sounds great? Let’s make it more interesting with this tiny point.
Just like Windows users, even if they aren’t a top-fan of macOS operating system, despite that, they will always consider a tiny vicinity for Windows. In this case, even if you’re not well interested in Windows though, despite all those things you might have read silly things about Windows, despite those, you’ll still be thinking of giving it a try. But I know, it might not be possible for you to entirely and permanently migrate to Windows, but here’s we’ve brought the solution for you.
In this article, we will explain and walk you through every single step to how to Install Windows 10 on VirtualBox on macOS Mojave with shots until you’ve entirely done it. However, it’s worth noting that you could do this on every macOS version. More importantly, you can do this on macOS Mojave installed on a virtual machine whether VMware or VirtualBox. If that’s what makes you interested, you’re good to go since we’ve covered you up with everything you’ll need. Here’s how to accomplish with how to install macOS Mojave on VMware.
If you’d prefer VirtualBox not VMware for some reasons, there’s no U-turn, because we’ve covered you up all.
Virtualbox For Mac Torrent Iso
What You’ll Need
In order to proceed, there are a few things you’ll need.
- Windows 10 ISO Image file — The first thing you’ll need to download is the Windows ISO image file from the Microsoft website. It’s actually similar to what you’ll require with an actual installation on a system.
- VirtualBox — Virtual machines are great and so VirtualBox is. Whatever operating system you are using, we can install and use VirtualBox. The good thing is, it is entirely free for use and also it supports installing macOS. When you’re done with the download, you may install it that is quite easy without much difference from other program installation. When installing, if you encountered system extension block error, you may fix it by allowing the app from system preferences > security & privacy > Allow VirtualBox from there.
With the right things, you could install any operating system you want. There is nothing more required. In terms of the system requirements, you don’t need a high-end computer. Instead, you’ll need a running system with primary things which I guess you’re already complying with those things. However, the more resources you’ll have, the better the experience will be. So let’s get started.
Install Windows 10 on VirtualBox on macOS Mojave
With a little difference, the Windows installation is pretty much similar but that’ll be definitely easy. Running Windows on VirtualBox is no different than running any other application, which makes it much easier to install, configure and set up everything that is way easier than fiddling from boot camp. With the necessary components you’ve collected, you’re all ready to move into.
First off, open VirtualBox and straightly click on New.
VirtualBox – Create New Virtual Machine
Give a name to the virtual machine, specify where to place the VM and select Windows 10 as the system type and its version Windows 10 32 or 64-bit, then click Continue.
Next, allocate a good amount of memory size then click Continue. We recommend assigning 50 – 65% memory of your system.
Memory Size
Now select Create a new virtual hard disk now and click Continue.
Select the hard disk file type by default and click Continue.
Hard Disk File Type
The dynamically allocated hard disk expands up to the specified disk space, select it and click Continue.
In this window, select the virtual machine location and also the size of the hard disk you want to create then click Create. This will immediately create the virtual machine.
File Location & Size
With the machine created, on the VirtualBox screen, Start the virtual machine.
Now click on the folder icon to browse and select the Windows ISO image file. If you encounter a “Failed to open a session for the virtual machine”, you may go check out this.
Browse The Windows ISO Image file
A window will appear, browse the Windows 10 ISO image, and select it then click Open. Make sure you choose the 32 or 64-bit image you had chosen when creating the virtual machine.
The VirtualBox screen is there, go ahead and click Start. You’re all set!
When you’ve done that, you’ll straightly boot into the Windows installation. On the Windows Setup, select the language, time and currency with keyboard and click Next.
Windows Setup
Next, click Install Now.

Now enter the product key and click Next. If you don’t have a product key or just want to try, you may click I don’t have a product key, it won’t prevent you.
Activate Windows
In this screen that appears, select the edition of the Windows 10 you’d like to install and click Next.
Give some time reading the license, or if you don’t care, click I accept the license terms and then click Next.
Virtualbox For Mac Torrent Version
License & Terms
For the installation type, since we want to install, select Install Windows only (advanced).
In order to install, you’ll need to create a partition. Since we’ve one disk, click on New then click Apply and at the end click Next. If you’re asked for creating a partition, accept it.
Create Partition
After you’ve done, it will install Windows. Just sit back and relax. It will take some time and it will restart several times.
With that, you’re right into Windows, select your region and click Yes.
Region
Now choose your keyboard layout and click Yes.
While we’re using for personal use, select Set up for personal use and click Next.
Set up
If you’ve a Microsoft account, sign in otherwise, click on the Office account to create a local account
Microsoft recommends signing in with Microsoft, ignore that and click No.
Sign In with Microsoft
Virtualbox For Mac Torrent Download
Type your name and click Next.

On the next screen, you’ll be asked some more things which you can select or deselect, whatever you prefer. On this window, choose privacy settings the one you’d like and click Accept.
Choose Privacy Settings
Finally, you’ll have the gorgeous Windows 10 newest version installed.
With that, the installation process finishes. If you’ve something to tell us, we’re happy to know it.
