- Best Remote App For Iphone
- Best Apps For Remote Access On Iphone
- Remote Access App For Mac
- Iphone Remote App For Mac Mini
- Remote Mac App For Iphone 8
- Screens – Remote Desktop, VNC, Screen Sharing ( iPhone + iPad ):- If you want to work.
- On your Mac, choose Apple menu System Preferences, click Sharing, then select Remote Login. Open the Remote Login pane of Sharing preferences for me. Select the Remote Login checkbox. Selecting Remote Login also enables the secure FTP (sftp) service.
- The Apps and Menu tabs are interesting. You can launch, quit, and minimize any of your Mac apps, enter full-screen mode, bring an app to the front, make an app a Remote Control for Mac favorite, force quit an app, and launch or quit apps according to a schedule.
- See it on a map. Open the Find My app. Choose the Devices tab. Select the device to see its.
The TeamViewer remote control app. for iPhone and iPad allows you to access other devices using your iOS device when on the go: Access Windows, Mac and Linux PCs. Easily access computers and servers remotely using an iPhone or iPad. Access and transfer saved documents. Use software installed on the computer. Transfer audio or video files.
Are you looking for the best RDP/VNC Remote Desktop Apps for your iPhone or iPad? If yes, here you can see 8 best RDP/VNC remote desktop apps for iPhone and iPad that let you control your PC/Mac from your iPhone and iPad. With the help of these remote desktop app, you can work quickly and easily, without sitting in front of your PC/Mac at all times.
Best RDP/VNC Remote Desktop Apps
1. Screens – Remote Desktop, VNC, Screen Sharing ( iPhone + iPad ) :-
If you want to work comfortably anywhere, anytime, you can use Screens-Remote Desktop, VNC app on your iPhone and iPad that lets you connect back to your Mac or PC. This RDP/VNC remote app has lots of powerful and useful features.
This app contains lots of features such as curtain mode abscures the display on remote Macs you connect to, connect safely, powerful gestures, shortcuts toolbar, display selection, session selection, mobile trackpad, iCloud & Dropbox sync, secure your content with touch ID, supports 3D Touch, one password integration and, more. You can also exchange rich text, URLs, images and move through your local or the remote clipboard.
2. Jump Desktop (Remote Desktop) – RDP / VNC ( iPhone + iPad ) :-
Jump Desktop is one of the best and powerful RDP/VNC remote desktop apps for iPhone and iPad, that lets you control your computer from iPhone, iPad and other iOS devices. It is very easy to setup. Jump Desktop app has several unique features such as easy setup and reliable, secure and built on open standards, works with almost any computer and operating system, supports a physical mouse, protect your server settings using Touch ID, supports large custom screen resolutions and VGA/HDMI out, advanced bluetooth keyboard and much more.
3. Splashtop Personal – Remote Desktop ( iPad ) :-

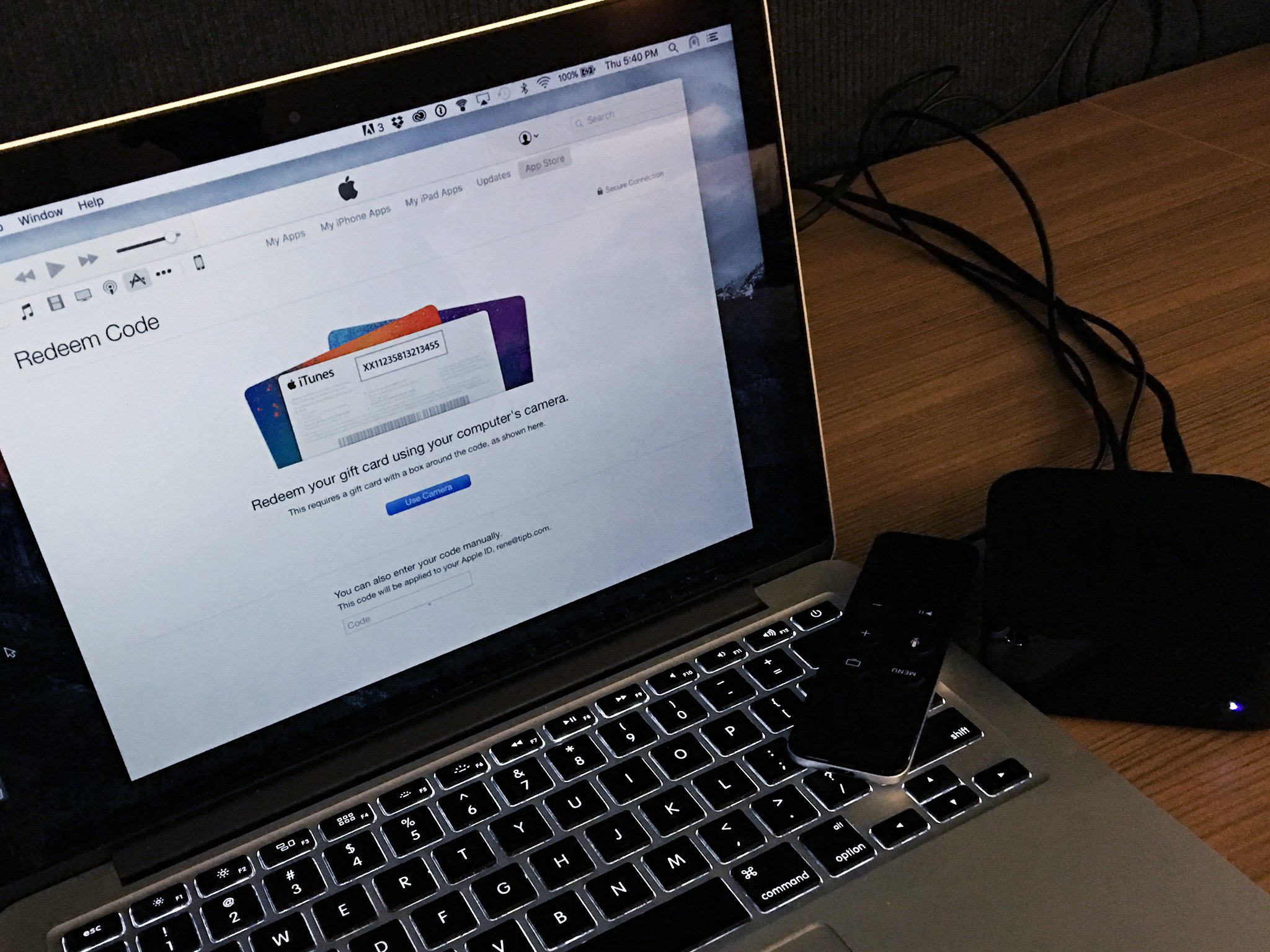
Splashtop Personal is one of the best and easiest remote desktop apps for iPad. It is also fastest app to access your PC, Windows or Mac from your iPad. With the help of this RDP/VNC remote desktop app, you can view and edit Microsoft Office and PDF files, you can use your iPad to access all of the programs and files of your computer with compatibility, to access your computer on the local network with best-in-class video streaming performance, play 3D PC and Mac games, you can use your full desktop browser (IE, Chrome, Firefox) with flash and java support, with all of your bookmarks and your favorite plug-in.
4. Remoter VNC – Remote Desktop ( iPhone + iPad ) :-
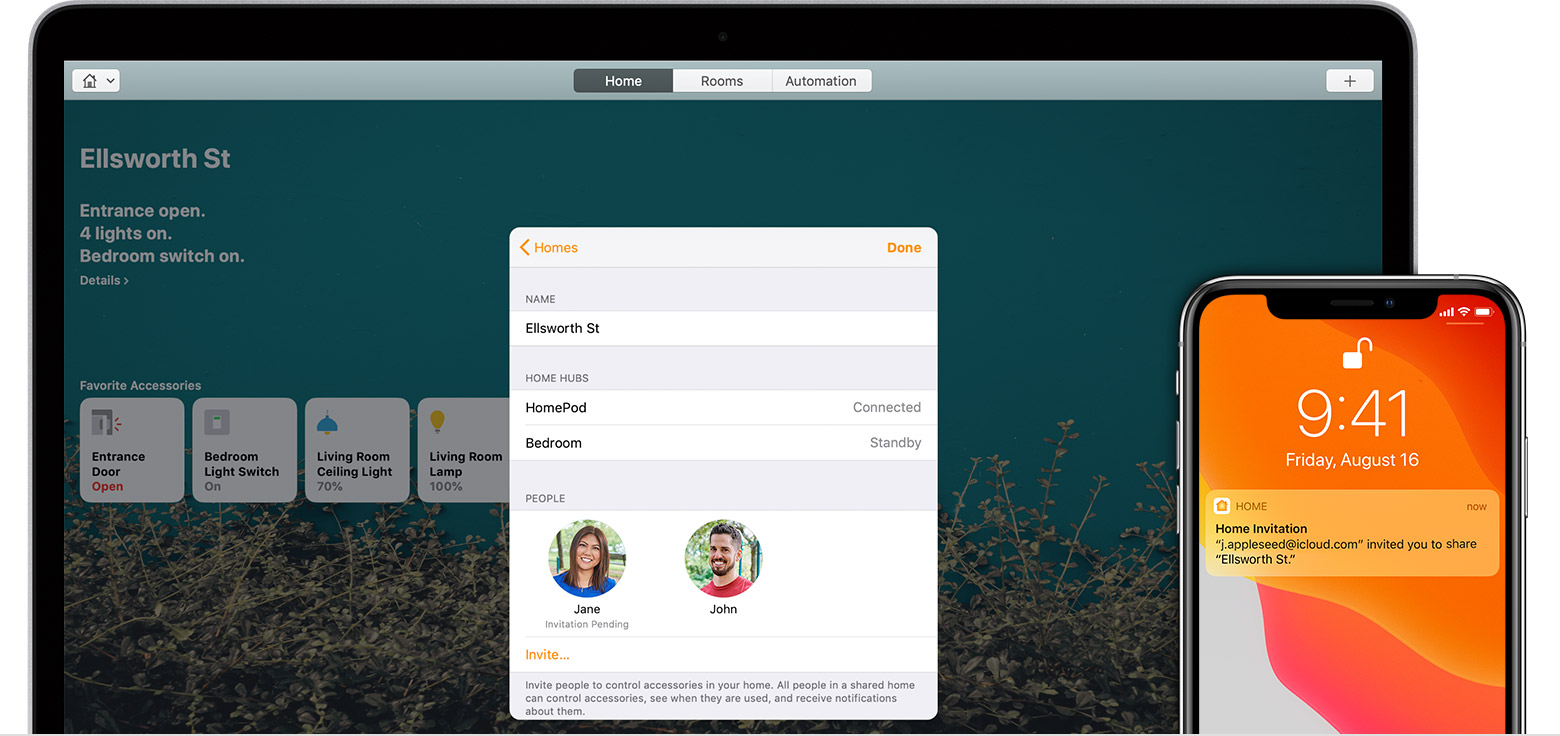
If you want to work effortlessly with all inclusive version without in-app purchases, you should download Remorter VNC-Remote Desktop app on your iPhone and iPad. It is compatible with Mac Screen sharing, Ultra VNC for windows, VNC or Linux. Remoter VNC has lots of advanced features such as external keyboard support, run on all your devices, supports for sound or music redirection from your Mac, advanced URL invocation system, wake-on-Lan support and, more. You can also backup and restore your sessions to or from Dropbox with the CloudSync manager.
5. Microsoft Remote Desktop ( iPhone + iPad ) :-
Do you want to connect to a remote PC and your work resources from anywhere in the world? If yes, you can use Microsoft Remote Desktop app on your iPhone and iPad. This RDP/VNC remote desktop app has lots of effective and user-friendly features such as access to remote resources via your remote desktop gateway, secure connection to your data and applications, rich multi-touch experience that supports windows gestures and remoteFx, simple management of all remote connections from the connection center, easy connection to external monitors or projectors for presentations and seamless audio and video streaming.
6. VNC Viewer – Remote Desktop ( iPhone + iPad ) :-
This remote desktop app gives you instant remote access to your Windows, Linux and Mac computer from around the world. With the help of VNC Viewer app, you can view your computer’s desktop, and control its mouse and keyboard as via you were sitting in front of it and, you can also connect password-protect each computer out-of-the-box. VNC Viewer remote desktop app has several amazing and useful features such as connect with easy via cloud service to computers running VNC connect, make direct connections to computers running VNC-compatible software from third parties, backup and sync your connections between all your devices, and much more.
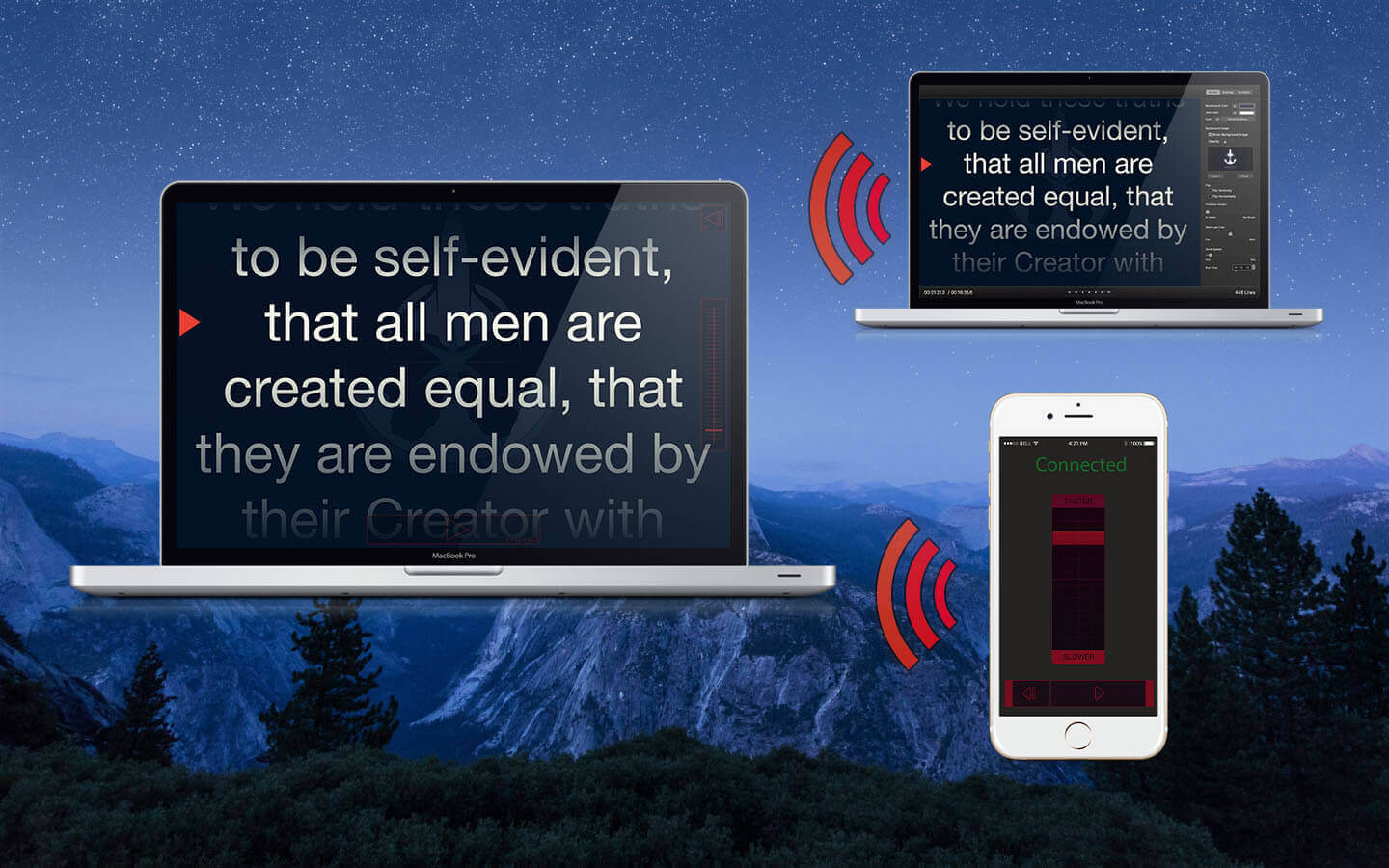
7. TeamViewer: Remote Control ( iPhone + iPad ) :-
If you want to easy, fast and secure remote access to Windows, Mac and Linux systems, you can use TeamViewer-remote control app on your iPhone and iPad. It is also effortlessly access computers behind firewalls and proxy servers. TeamViewer app has several advanced features such as intuitive touch & control gestures, transfer files in both directions, multi monitor support, sound & video transmission in real-time, wake-on-Lan (switch on your computer remotely), full-functional keyboard, highest security standards.
8. LogMeIn ( iPhone + iPad ) :-
With the help of LogMeln remote desktop app, you can find secure anytime, anywhere access to your computers from your iPhone or iPad and, you can run remotely any application on your computer from iPad or iPhone, you can save your files to your iOS devices and you can work on them offline, or move & copy files between devices, you can attach any number of files including photos and emails, and you can also watch videos located on your computer in HD and sound stream remotely. LogMeln app has lots of amazing and user-friendly features such as mouse & screen settings, quick access to your files with file manager, magnifying glass and zoom slider, change display color, resolution and network speed to maximize remote control performance, multi-monitor view and, more.
Best Remote App For Iphone
Support and IT professionals can remotely access and view iOS device screens (iPhone and iPad screens) using Splashtop SOS. SOS is support software for IT, help desk and support professionals to provide quick, attended support on iOS, Android, Windows and Mac.
How to remotely view your customer’s iPhone or iPad Screen with SOS
Get Splashtop SOS
Sign up for SOS to remotely view an iOS device with your Windows or Mac computer. You can use the service with a free trial or low-cost paid subscription.
SOS is a great value and costs much less than other attended support tools. It is based on proven Splashtop remote access technology, used by more than 30 million users worldwide.
The iOS mobile device access features are not included in the free non-commercial version of SOS, the original version of SOS, or Splashtop Remote Support. You must purchase Splashtop SOS if you want to remote access iPhones and iPads.
Your customer downloads the SOS app from the App Store
Have your customer go to the SOS app download link (as displayed in your Splashtop app) from their iOS device. They will see a link to get the SOS app from the iOS App Store. When they run the SOS app on their iPad or iPhone it will display a session code that you will enter on your screen. Note that this app is only available for iOS 11 and later. This functionality isn’t available for earlier versions of iOS. (You can also custom brand the SOS app)
Your user will have to go through a few extra steps the first time to enable the Screen Recording option in the iOS Control Center. They will then use that to start the screen sharing session. The details of that process are described in the video and article link at the bottom of the page.
Enter the code in your Splashtop Business app and start viewing the iOS screen
Run the Splashtop Business app on your computer and click the SOS (plus sign) icon near the top of the app to open the SOS connect screen. Enter the nine-digit code displayed in the SOS app on your customer’s iOS device. When you click the arrow to start the session, the end user will be prompted to swipe up from the bottom of the screen (or swipe down from the top right corner of the screen on iPhone X) and start AirPlay screen sharing to complete the process. The SOS session will be listed at the top of their AirPlay list.
At this point you will be able to live view their iPhone or iPad screen in a window on your computer screen.
The image below shows a view of the end user’s iPhone screen, the technician’s interface, and viewing the iPhone screen in a window on the computer screen with the controls expanded.
Using the Viewing Controls
Click the arrow at the top of the mirrored device screen window to access the controls. The four buttons are:
- Disconnect
- Rotate Clockwise
- Scaled/Original size toggle
- Full Screen
You can also take print screens of the iOS screen using the standard print screen key combinations for your Windows or Mac computer.
Disconnecting the Session
When the session is complete, you can close the viewer window on your computer. To ensure that the session is disconnected on the customer side, ask them to tap the icon to re-open the SOS app on their iOS device and click the “Disconnect” button to disconnect from the session. This will also end the AirPlay session.
Learn more and get started with Splashtop SOS
What else can you do with Splashtop SOS?
Best Apps For Remote Access On Iphone
Splashtop SOS is your attended support solution for Windows, Mac, iOS, Android, and Chrome OS. It is a great way for help desk, support, and IT professionals to remotely access iPhones, iPads, computers, and other mobile devices to assist customers and a great alternative to vnc servers. SOS is completely cross-device and works across multiple operating systems.
If you’re already using another help desk system, mobile device management system, or unattended support tool, SOS is an inexpensive add-on that enables you or your team to provide quick support to managed or unmanaged computers and mobile devices.
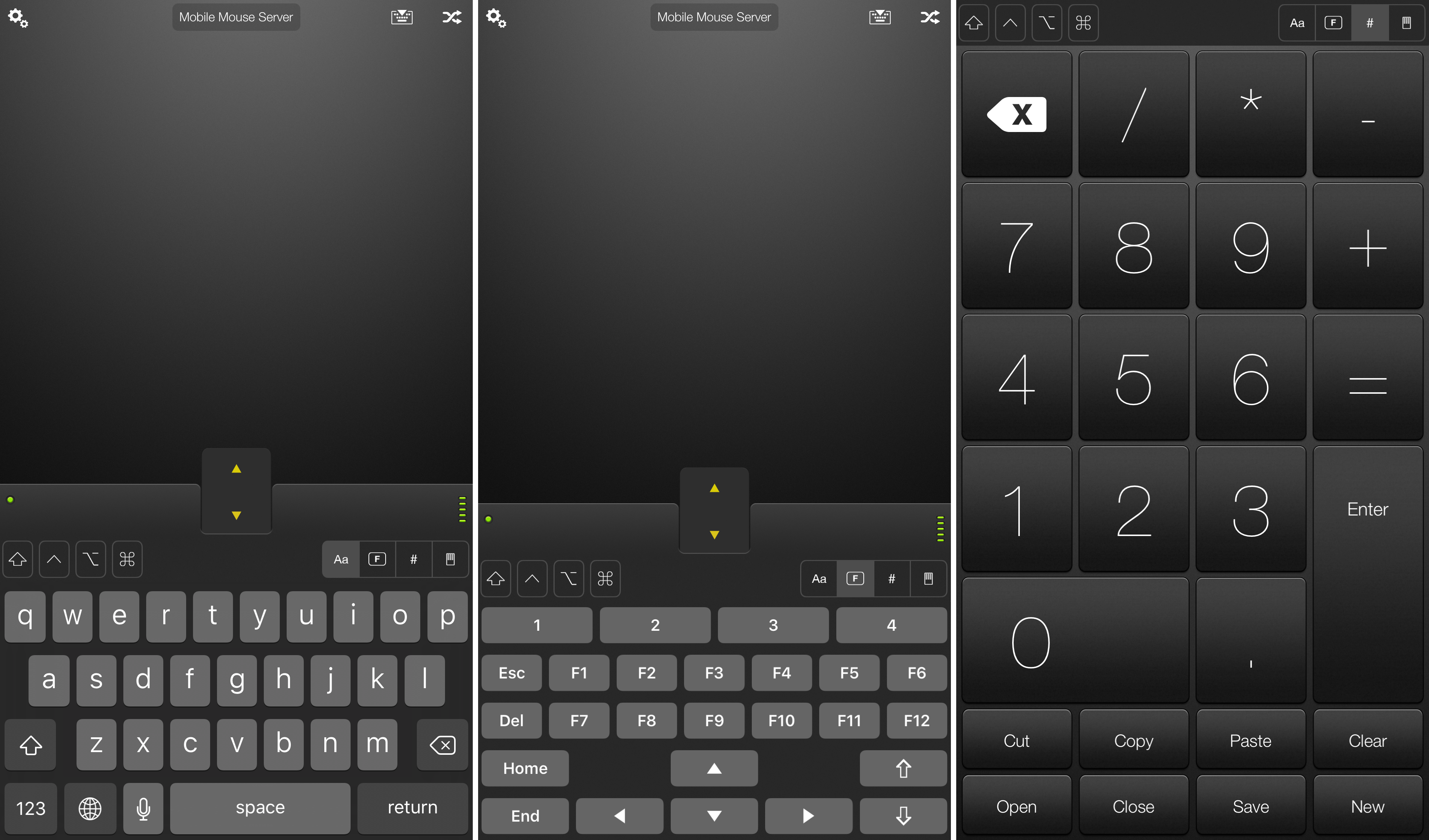
- Remotely access and view iOS devices (iPad and iPhone)
- Remotely access and control Android 8.0 and up phones and tablets
- Remotely access and control Windows and Mac computers with additional features including file transfer, chat, and viewing from mobile devices
- Remotely access and view Chromebook devices to provide support.
Remote Access App For Mac
At this time you can remotely view iOS and Android devices from Windows and Mac computers. We plan to add mobile device viewing from mobile devices in the future.
Iphone Remote App For Mac Mini
Get started with Splashtop SOS!
Looking to access your remote computer from your iPhone or iPad?
Remote Mac App For Iphone 8
Check out Splashtop Business Access or Splashtop Remote Support! iOS users can easily access remote computers from their iPhones and iPads with the Splashtop Business iOS app.
