- Parallels Inc
- Parallels Mac Install Windows External Drive
- Parallels Desktop 11 For Mac
- Parallels For Mac Install Windows 10
Frequently Asked Questions
Download and Install. Parallels Desktop for Mac. Download and Install. Microsoft Windows. Use Your Favorite. Windows applications. Installation of Parallels Mac Management. It then describes in detail how to install and configure Parallels Mac Management components. The guide continues with the information on how to use Parallels Mac Management features. It concludes with. Download and Install Parallels Desktop for Mac and Parallels Transporter Agent. Install Windows from your source. Create a new virtual machine. Open Parallels Desktop.app from the Applications folder and choose File New. Select Install Windows or another OS. Select an installation media. Enter your Windows License Key. Select Windows Edition. Select how you want to use. Your personal account at Parallels: manage your Parallels product licenses, get technical support, ask questions on the Parallels product forums.
- 1. Customers who purchased and registered a copy of Parallels Desktop 15 for Mac from the Parallels Online Store or an authorized reseller on or after August 1, 2020 through September 30, 2020, are eligible for an upgrade to the next version of Parallels Desktop for Mac at no charge, subject to certain conditions. For details on the Tech Guarantee 2020, please visit the Tech Guarantee page.
Note: : If you have a subscription for Parallels Desktop for Mac, Parallels Desktop for Mac Pro Edition, or Parallels Desktop for Mac Business Edition, you can upgrade Parallels Desktop to the latest version with the license you own. Download and install Parallels Desktop 16 and use your subscription license for activation. - You should receive your upgrade key within 7 days after the new version of Parallels Desktop for Mac becomes available. The upgrade key will be sent to the email that was used for registration of your Parallels Desktop 15 for Mac license.
If you have not yet registered your copy of Parallels Desktop 15 for Mac, please register it in your Parallels account.
- Does Windows come pre-installed with Parallels Desktop for Mac?
Windows is not included with your purchase of Parallels Desktop for Mac. Windows can be purchased directly from Microsoft or retail stores. Please visit KB 9003 for additional information. - Will Parallels run on my current Mac hardware?
A full list of system and hardware requirements can be found here. - What is the difference between Standard and Pro Editions?
Visit KB 123296. - What is the difference between a permanent license and a subscription?
Visit KB 122929. - Can I use my license on multiple Mac computers?
Parallels licenses are valid only on one Mac per license. For more information, please reference www.parallels.com/about/eula/. - Do you have discounts for Students/Education Staff/offer academic licenses?
Yes. For more information on Education licenses, visit KB 113630. - Is there a trial version of Parallels Desktop for Mac I can evaluate before purchasing?
Yes, Parallels offers a free 14 day trial at www.parallels.com/products/desktop/trial/
- Install or upgrade to the latest version of Parallels Desktop for Mac.
Visit KB 124250. - Install Windows in Parallels Desktop for Mac.
Visit KB 4729. - Migrate my current Windows PC to a Parallels Desktop for Mac virtual machine.
For instructions, visit KB 123929. - Register and activate Parallels Desktop for Mac.
Visit KB 124225. - Launch Windows from Parallels Desktop for Mac.
Visit KB 115170. - Upgrade my license to Pro Edition
Visit KB 123159. - Install Quicken, MS Office or other software in Windows virtual machine.
Visit KB 119310. - Learn how to use the Coherence mode.
Visit KB 4670. - Learn how to use the Parallels Desktop sharing tools.
Visit KB 122567.
- What is Parallels Toolbox?
Visit KB 123903 and KB 124200 to learn about Parallels Toolbox for Mac and for Windows. - How can I get Parallels Toolbox?
See KB 123902 about Parallels Toolbox for Mac and KB 124202 about the Windows version. - How do I install Parallels Toolbox?
Visit KB 123904 for information on the Mac version, and KB 124183 to learn how to install the Windows one.
- How to give more hard disk space to a Windows virtual machine?
Visit KB 113972. - How can I improve virtual machine performance on my Mac?
Visit KB 112091 . - How to reinstall Parallels Tools in Windows Guest OS?
Visit KB 4841. - Fix network issues in a Windows virtual machine.
Visit KB 8978. - Free up disk space on Mac.
Visit KB 123553. - Fix 'There's not enough disk space available to start the Windows virtual machine.'
Visit KB 10117. - Fix 'Unable to connect USB device to virtual machine now. Try to connect this USB device later.'
Visit KB 10136.
If you’re willing to hands-on macOS Mojave and give it a try before you really install on your Mac, here’s how to do that with a quick set up Mojave on a virtual machine. Here is How to Install macOS Mojave on Parallels Desktop.
This is a clever idea that if for some reasons you might not want to install on your actual computer. More importantly, there are tons of reasons why you would not install this on your working computer. One of the reasons might be conflicting with software or program or not getting installed or perhaps maybe not working with other different things like network, sound, and other. In this case, you might want to install it aside from your original OS.
So, what’s better idea than installing on a virtual machine aside from your operating system. This is probably a mature idea to get around with installing Mojave on a virtual machine (VM) before you actually go through it on your real Mac. The best part is, whether you get failed with installation or not properly work with things, you’ll always have the option to rollback to re-installation or deleting the virtual machine without affecting your OS. Parallels make it handy and quick with installing on a virtual machine that is entirely painless without hassle. So, let’s get started.
- Check this out:Install macOS Mojave on VMware Workstation
What you’ll need
To begin, here are a few things you’ll need to download.
- macOS Mojave Installer file: In order to install and run macOS Mojave as a virtual machine, you’ll need to download macOS Mojave image installer image file from App Store. The downloading may take some while (which is over 6 gig) mostly depends on your internet connection.
Head to App Store on your Mac, and search for macOS Mojave, you’ll get a bunch of results, look for the original one and click on Get.
Download macOS Mojave from App Store
The software update will check and ask for download, click on Download and it will start downloading.
Once the download completed, the installer setup will run to install macOS Mojave, but note down, you won’t have to go through it or Continue with it, just close it.
To close, navigate to the top-left corner and click on Install macOS Mojave and from the list down Quit Install macOS.
Quit Install macOS
- Parallels Desktop 14 for Mac: The Parallels makes it surprisingly easy and straightforward that I have used for over years now. The worse thing is, you’ll need to do subscription which is not free. For the pricing, check out the offical website and you’ll find the pricing there.
The installation part is pretty easy, once you’ve downloaded the setup, run it and you’ll have the install option, double click on it and it won’t ask you another question, instead it will open the main window.
Install macOS Mojave on Parallels Desktop
Once you’ve those things, you’ve got ready to go.
The first thing you’ll ever need to do is to fire up Parallels once you’ve installed. At the first line, you may see this page, recommended by Parallels, just click Skip.
Download & Install Windows 10
Next, click on the Install Windows or another OS from a DVD or image file button.
The installation image will automatically figure out macOS Mojave from Applications folder, simply Continue.
Installation images found
Now you’ll be prompted to create a bootable disk image file to install this virtual machine, hit the Continue button and let it do this.
When you’re questioned to where to put this up, choose a place where you want to be, save it and go ahead.
Save As File
Next, choose a name and location, this can be anything, anywhere. At the bottom, mark Customize settings before installation and click Create.
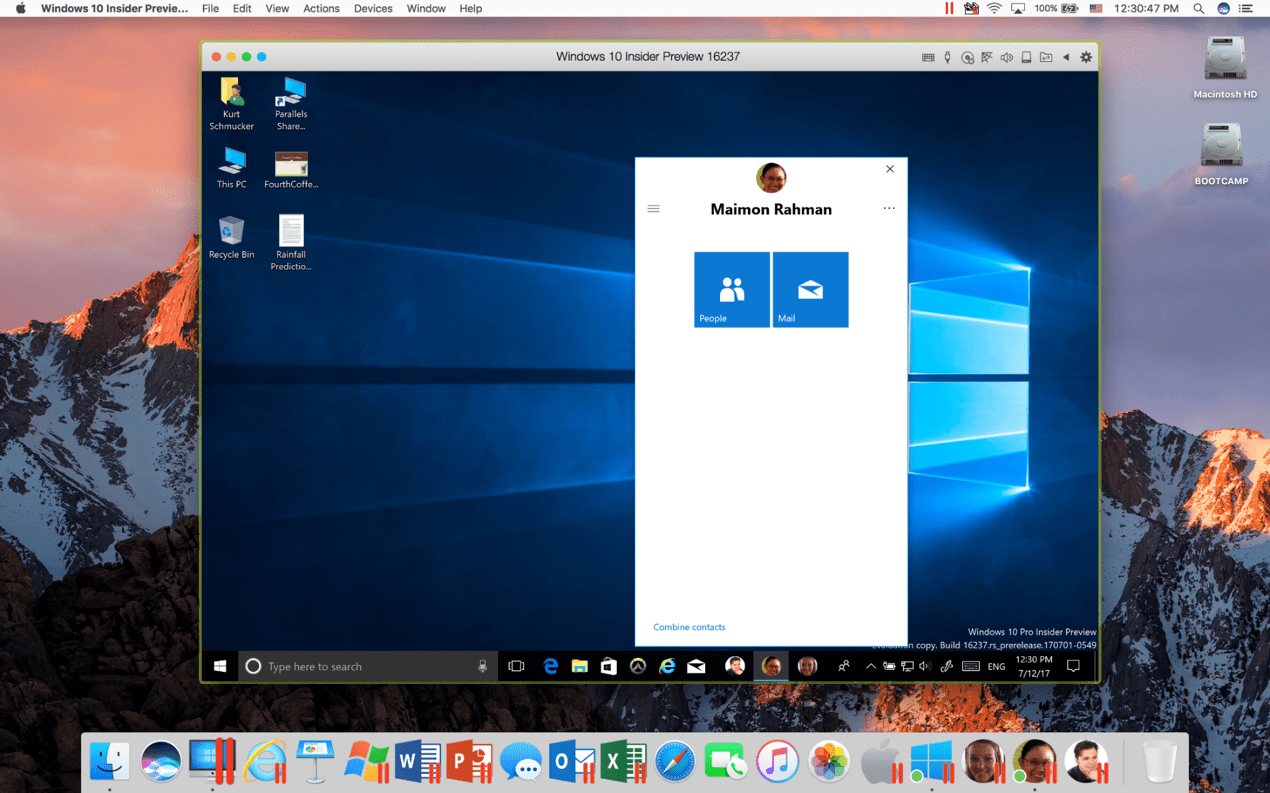
Name & Location
On the configuration, click Hardware and customize the CPU & Memory as the amount of hardware of your system but not less than 1 Processor and 2GB Memory. When you’re done, close this window.

Just Continue.
Virtual Machine Configuration
At this point, create a new user account by entering your details and click Create Account. Or if you’ve one, click on I have a password and you’ll be able to sign in with your existing Parallels Account.
After you’ve signed in, the virtual machine will start booting up automatically and the Apple logo appears and loads as a typical machine does, so this may take a while.
Booting
The first screen appears to choose your language and click Continue.
Here, you need to choose Install macOS and Continue.
Parallels Inc
macOS Utilities
Continue with the installer.
Agree with the license agreement by clicking on Agree.
License Agreement
Next up, select the virtual hard drive you chose to create for the virtual machine earlier and click Install. Notethat this is not the primary drive where the operating system is installed.
This will now install macOS Mojave on the particular drive and it will take some time.
Installing macOS Mojave
Parallels Mac Install Windows External Drive
The main installation starts here. So, choose your region and Continue.
And you’re good to proceed with the rest of the installation, there’s nothing much new with installation except choosing between light and dark mode.
Setting Up Your Mac
Parallels Desktop 11 For Mac
There you go! You’ve successfully installed macOS Mojave on Parallels entirely running on virtual machine.
Parallels For Mac Install Windows 10
And that’s it! There you’ve the macOS Mojave, and you can penetrate into and do everything you want to do.
