Sync SharePoint sites. Click the Microsoft 365 app launcher, and then click SharePoint. Click the site that you want to sync. Click Documents or navigate to the subfolder that you want to sync. If your browser requests permission to use 'Microsoft OneDrive,' confirm that this is okay. Running macOS Catalina 10.15.4 and OneDrive for Mac Version 19.232.1124.0012 (April 3, 2020). The User logins into OneDrive for Mac using Office 365 work credentials. The User Syncs a SharePoint Site. SharePoint Site Syncs and shows correctly in Preferences Account.
| 2019 |
OneDrive for Business is part of Office 365 and offers the ability to store files in the cloud, access them from multiple computers, and share them with others. Accessing OneDrive for Business using a Mac can accessed on a college owned device by downloading and installing the client at:
1. Download the sync client from the app store. |
2. Search for OneDrive and then click on get. |
Setup:
With OneDrive app closed run the appropriate terminal commands on this Microsoft Support page.
Then follow the steps below:
1. Launch the program by double clicking on the OneDrive open command. |
2. Click through the Get Started to begin the sync with the computer. |
| 3. Enter your MCCC email address for the user name and your MCCC password |
5. Click Choose OneDrive for Business Folder Location Automatically open at log in and show/hide the dock icon |
6. Click and uncheck Open at login to prevent the client from opening at startup. Click and uncheck Hide Dock icon to remove it from the dock |
| 7. Choose the location for your OneDrive for Business folder (by default it will create it in the documents folder) |
8. The next screen will confirm the path you have chosen for the location of the OneDrive for Business folder. |
This completes the set up process you will now see a OneDrive Business folder under your favorites within finder.
NOTE: The OneDrive app requires Mac OS X 10.7.3 (Lion) or later.
What does the OneDrive folder do?
When you install the OneDrive app for Mac, a copy of your OneDrive is downloaded to your Mac and put in the OneDrive folder. This folder is kept in sync with OneDrive. If you add, change, or delete a file or folder on the OneDrive website, the file or folder is added, changed, or deleted in your OneDrive folder and vice versa.
To upload files to OneDrive automatically, just copy or move the files to your OneDrive folder using the Finder, or save them in your OneDrive folder from an app. Files you upload this way can be up to 10 GB in size. If you installed the OneDrive app on other computers, the files will automatically be added to the OneDrive folders on them, too.
You can also use the Finder to rename and delete files, create new folders, and move files around in your OneDrive folder. The changes will automatically be made in OneDrive and your other computers that have the OneDrive app installed.
TIPS
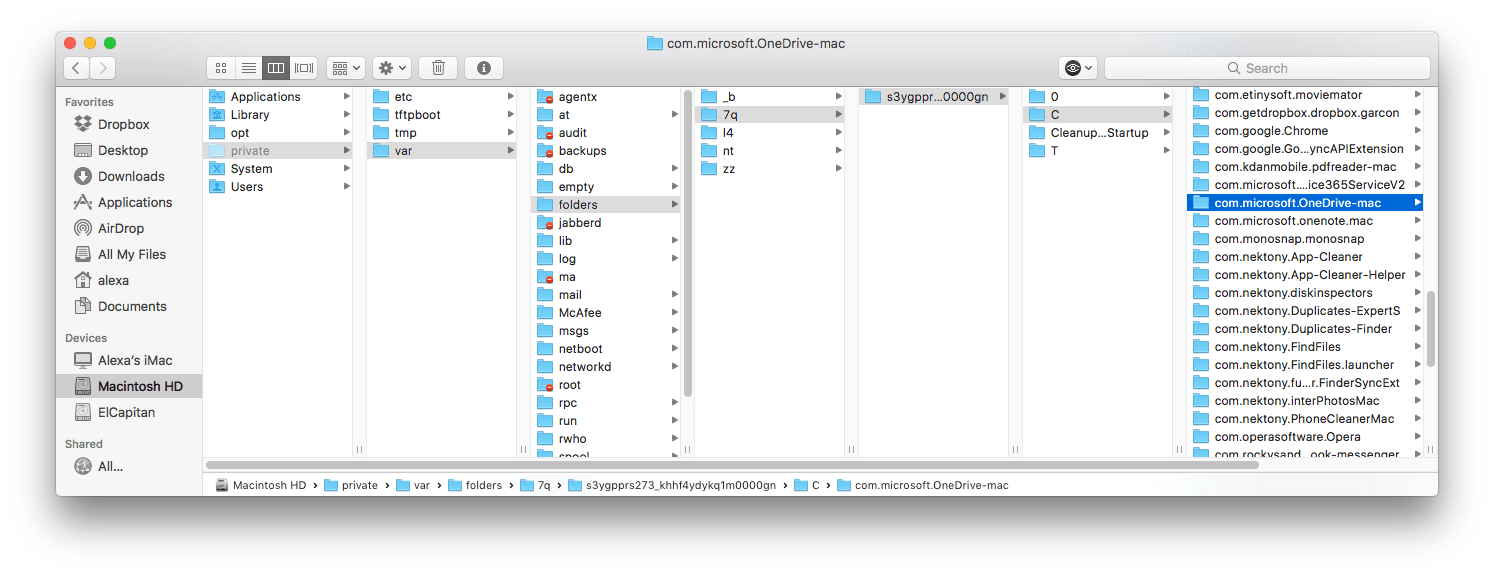
To rotate photos in OneDrive, open them in Preview, rotate them, and then save them. The photos will be automatically updated in OneDrive.
If you use a lot of storage space in OneDrive, it might take a long time to download all your files when you first install the OneDrive app. For tips on maximizing the transfer speed, see Maximize upload and download speed.
Do I have to install the OneDrive app on all of my computers?
No. If you don't want to keep all the files in your OneDrive on a computer, you can still work with your OneDrive on that computer by going to the OneDrive website.
Why do I have to confirm my OneDrive folder on my Mac?
OneDrive is following recommendations from Apple that Mac OS X apps have sandboxing. With sandboxing, the OneDrive app will access only the files it needs on your Mac. This means we need to ask you to confirm the location of your OneDrive folder. If you select any folder other than your current OneDrive folder, you'll have to go back through setup and re-download the contents of your OneDrive. To learn more about app sandboxing, search the Apple website.
How do I show or hide the OneDrive app icon in the Dock?
The OneDrive app icon is hidden by default. To show it in the Dock, click to deselect the Hide Dock iconcheckbox in Preferences.
Can I choose folders in my OneDrive that I don't want to sync on my Mac?
Yes. When you first set up OneDrive, click Choose folders to sync. If you didn't do this when you set up OneDrive, you can do it in Preferences:
Click the OneDrive icon in the menu bar.
Click Preferences, click the Choose Folders tab, and then click Choose Folders.
For each folder, you can choose to sync everything in the folder, individual folders within the folder, and files that aren't in any subfolders within the folder. If you choose to sync only some items, new items you add to the OneDrive folder on your Mac will sync to OneDrive, but items you add to OneDrive from the website or other devices won't be synced to your Mac unless they're in the folders you chose to sync. If you choose to stop syncing folders on your Mac, they'll be deleted from the OneDrive folder on that computer, but they'll remain in OneDrive.
NOTE: You can't choose individual files you want to sync, and you can't choose to sync files or folders shared with you.
Can I change the name or location of my OneDrive folder?
No, you can't currently do this. If you use the Finder to rename or move your OneDrive folder, OneDrive will stop working.
Can I use OneDrive to get to files and folders on my Mac that aren’t saved in my OneDrive folder?
No, the Fetch files feature is available only on PCs. This also means you can't stream videos that are on a Mac from the OneDrive website.
Can I change the account I use with OneDrive?
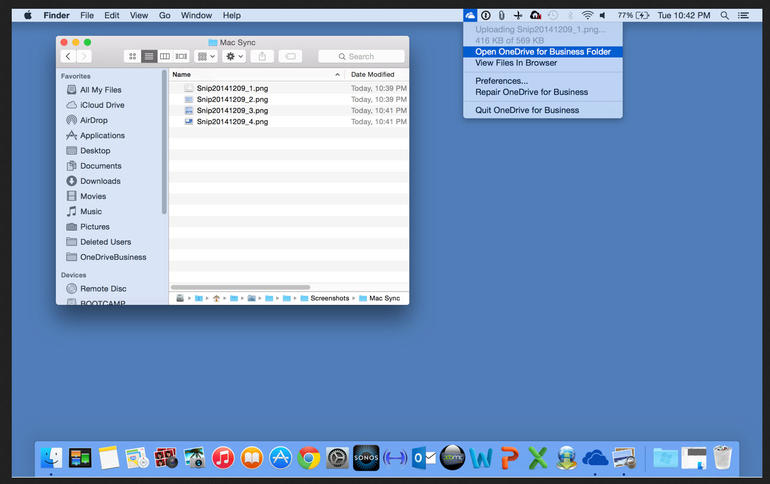
You can change the account you use with OneDrive, but you can't use the folder with multiple accounts at the same time. To change the account you use with OneDrive, choose Sign Out from the menu bar.
Can I recover files or folders I deleted?
Check the Trash for files you deleted from the OneDrive folder on your Mac.
How do I uninstall the OneDrive app?
Just drag the OneDrive app to the Trash.
2020-09-11 18:01:29 • Filed to: macOS 10.14 Solutions • Proven solutions
OneDrive for business on macOS 10.14 clients may come to realize that OneDrive is a far cry from a flawless tool for sharing work data when OneDrive processes leave them biting the dust in the middle of syncing operations.This challenge can bring about a negative rippling effect throughout an organization's chain of communication, and cause undesirable accumulation of inordinate log files.
Onedrive Business For Mac Osx
For instance, OneDrive processes may go into overdrive, effecting heavy CPU usage that can cause a constant display of “processing changes” and work-in-progress signs. This challenge, among many others, might remain unresolved even after restarting the processes, rebooting the OS, and reinstalling the OneDrive for business on macOS 10.14. This article provides fine tuned solutions to common problems of OneDrive on macOS 10.14.
The Common Problems of OneDrive on macOS 10.14
1. Sluggish Synchronization
OneDrive for business on macOS 10.14 clients may find themselves stuck in a slow synchronization process, especially when when carrying out the synchronization on OneNote. As an offshoot of this issue, constant delays may hinder the installation of updates on OneNote.
2. SharePoint Sync Issues
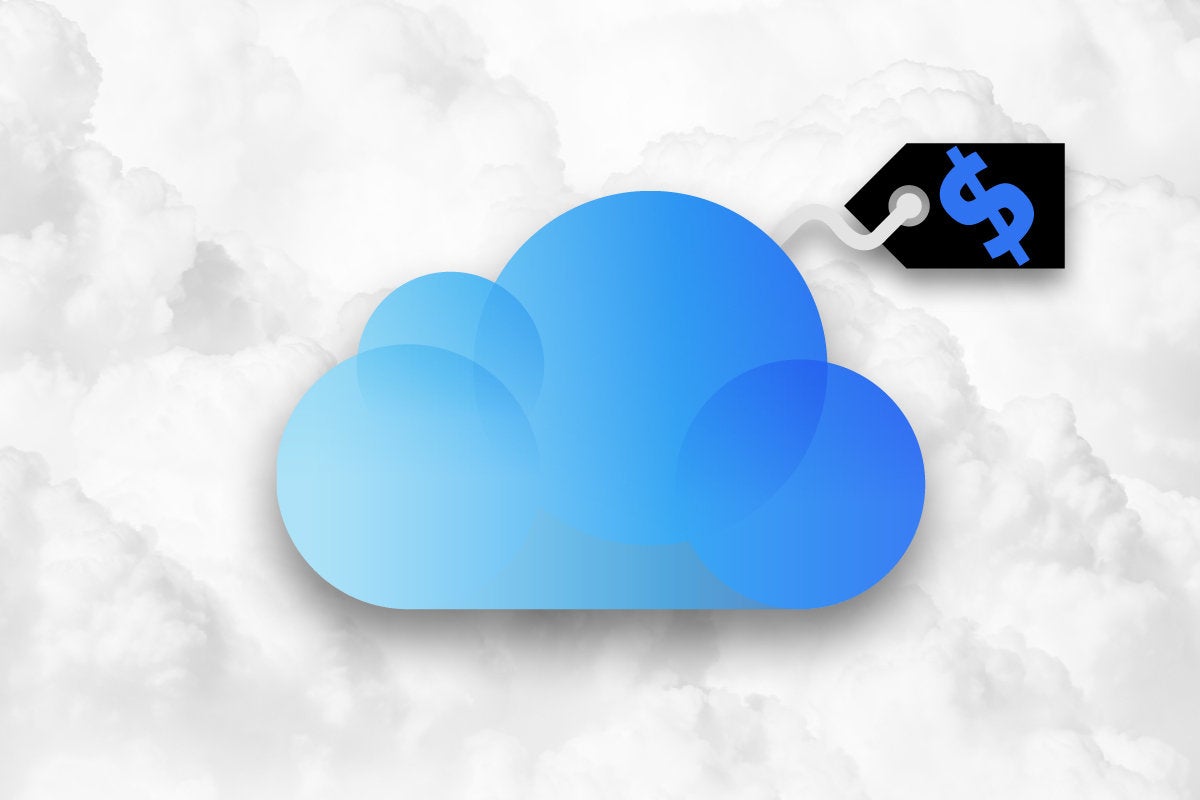
Users may come to find that OneDrive for business on macOS 10.14 SharePoint isn't as ideal as previously thought. In some cases, downloads may work perfectly, but syncing up files to SharePoint folders might just prove abortive. As a consequence, users may be able to sync from SharePoint libraries to their Mac devices, but not from their devices to the SharePoint library.
3. External Users Denied Access to Shared Files
This happens when an external user opens a mail notification which conveys files shared via OneDrive for business on macOS 10.14, and clicks the link, but then a dialog box displaying an “access denied” message prevents access to the shared files.
4. Unavailability of the 'Get Link' Option
UW-Madison's office 365 administrators do not support the “Get Link” feature, and this might bring about the unavailability of this feature to OneDrive for Business on macOS 10.14 clients.
5. Log-in Issues
In this case, a business office 365 account holder may find it impossible to sign into a newly installed OneDrive app using their valid office 365 account credentials. This issue can also prevent a user from adding a business account to Microsoft Onedrive for Business on macOS 10.14.
6. Lack of Storage Issues
User may be forced to consider deleting some files and folders when they come short of storage space for OneDrive. Lack of storage issues can also impel users to make less desirable file synchronizations of OneDrive folders.
How to Fix OneDrive Not Working on macOS 10.14
The Microsoft Support and Recovery Assistant for Office 365 is a troubleshooting apparatus which diagnoses and resolves a number of OneDrive issues on MacOS 10.14. It runs a number of operations including updating the NGSC+B manually or automatically, reporting files and folders with excessive sizes and invalid characters in their titles, and lots more. The tool’s list of functionalities is put on display once the tool is run on the device. The tool is obtainable from http://diagnostics.outlook.com.
Nonetheless, there are a number of other alternative ways for fixing OneDrive for Business Mac app bottlenecks.
1. Deleting the OneDrive App
This option may still leave users stuck in the same problem, since it does not effectuate a total OneDrive reset.
2. Terminating OneDrive Processes
This alternative entails the use of the Activity Monitor app to terminate “OneDrive” and “OneDrive Finder Integration” processes in order to restart the app.
3. Altering the Keychain
This option entails deleting app passwords from the keychain in order to reset the app.
4. Uninstalling OneDrive
This entails the complete deletion of the app from the device by the use of an uninstaller app like CleanMyMac, which completely dislodges the app and all files related to it, in order to download and install the app all over again.
5. Creating Adequate Storage Space
This addresses storage issues that occur when the device lacks sufficient space for the operations of OneDrive. Simply compare the OneDrive space requirements to the space available on the device, and move or delete files to create adequate space for the OneDrive app.
All in all, each of the aforementioned options might resolve certain OneDrive for business on macOS 10.14 Sharepoint sync issues, but may fail to tackle other issues that are deeply-rooted.
The following is a step-by-step guide for a OneDrive reset procedure which works for almost every issue that might hinder the use of the Microsoft OneDrive for business on macOS 10.14:
- Terminate OneDrive Processes: The first step is to cancel any OneDrive process currently running on the device. Launch the Activity Monitor app found in the Utilities folder. Locate and highlight the 'OneDrive' and “OneDrive Finder Integration” items (if both business and personal versions of the app was installed there may be two variations of the OneDrive items listed). Tap the X button atop them, and then select the 'Quit' option that pops up. If the OneDrive is still running, then select the 'Force Quit' option.
- Delete OneDrive Passwords: To reset OneDrive completely, the next course of action is to expunge all cached or stored user information, including passwords. Run the Keychain Access utility in the Utility folder, and input 'OneDrive' in the search panel on right upper corner of the utitlity’s screen. A number of items related to OneDrive will then appear, including cached credentials, FinderSync, and Hockey SDK. Delete these, and then exit the Keychain Access. Ensure that all the deleted items are directly related to OneDrive, as the Keychain Access contains a collection of encrypted items such as passwords and certificates related to other applications.
- Run the Reset OneDrive Script: To locate the Reset OneDrive script, control-click on the OneDrive app. What pops up is a Reset OneDrive - Package Content menu. Click on the “Show Package Content” option to reveal a list of folders and files in the OneDrive app. Open the “Content” folder, and locate the “Resources” folder. This is where the Reset OneDrive script is stored in. The script bears the name “ResetOneDriveApp.command”. This script runs on thr terminal and might requite admin authentication. To run the script, simply double-click it and let it run on the terminal. Once it finishes, the OneDrive app will then run like a completely new installation.
All-in-One Business/Office PDF Editor for macOS 10.14
Collaboration in the workplace requires reliable filesharing solutions. OneDrive for business on MacOS 10.14 sharepoint sync is a widely used solution, but for many businesses, this just doesn't make the cut in terms of reliability. It falls short in terms of versatility and reliability when compared to an alternative like PDFelement.
PDFelement for Macfacilitates filesharing not only via OneDrive, but via other filesharing services such as Dropbox, Google Drive and Ever note. It also supercharges filesharing by providing users with interactive functions such as highlighting, comments, stamps, etc. With its highly versatile file converter, it facilitates the seamless management of files. Users can convert images, text files, excel, PowerPoint, and many other file types into a single PDF file.
After preparing and editing files, PDFelement users can then easily send the files into circulation via multiple channels like OneDrive, Dropbox, and more. What's more, PDFelement also allows users to preview and print PDF files.
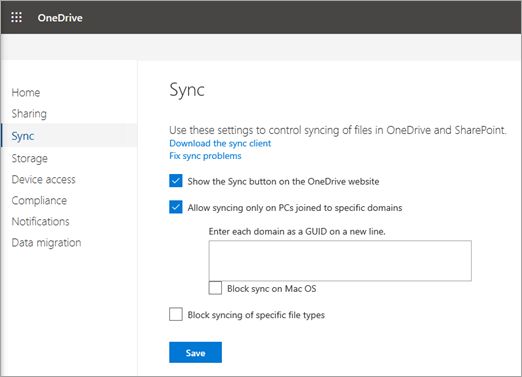
Advantages of using PDFelement as a syncing solution:
- Quick installation, simplicity of use
- PDF file viewer with functionalities for searching, bookmarking, annotating, highlighting, adjusting the size of viewed files, zooming in and out of viewed pages, and lots more
- Multi-tab layout for editing multiple PDF files at once
- File converter for converting images, Word files, Excel files, PowerPoint files, HTML files, etc to PDF
- File Editor with functionalities for adding/deleting texts/pages, inserting images, links, adding comments, annotations, highlights, watermarks, etc
- “Combine files” tools for combining multiple files into one
- Tools for splitting PDF file pages into different files
- PDF form creator for creating or filling PDF forms
- Protection for PDF files with passwords and digital signatures
- Filesharing functions for sending and sharing files via Dropbox, OneDrive, Google Drive, etc
- OCR functionalities for extracting texts and data from scanned and digital PDF files
Free Download or Buy PDFelement right now!
Free Download or Buy PDFelement right now!
Buy PDFelement right now!
Mac Os Onedrive For Business
Buy PDFelement right now!
